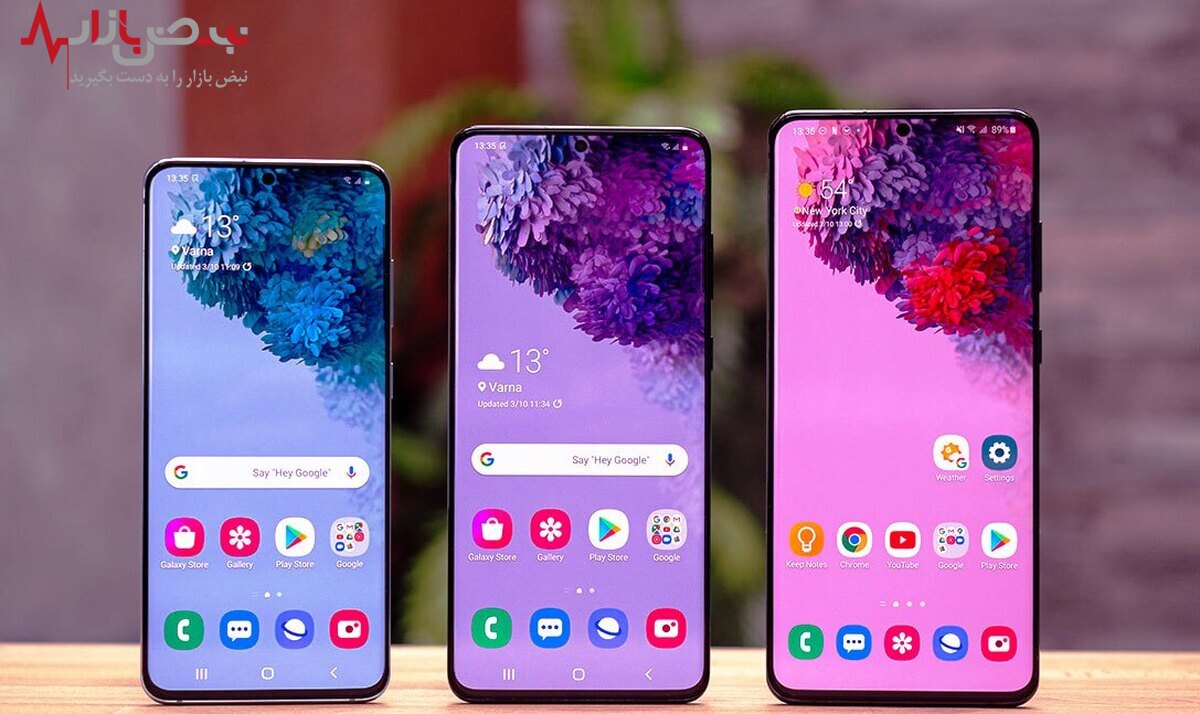فایلهای حذف شده را چگونه بازیابی کنیم؟ + عکس

به گزارش نبض بازار، اگر بطور تصادفی فایلی را از ویندوز و گوشی حذف کرده اید مقاله بازیابی فایل حذف شده در ویندوز را تا انتها دنبال کنید.
بازیابی پروندههای پاک شده یکی از بهترین برنامهها در دسته ابزارها و ابزار قدرتمند بازیابی اطلاعات است که با بیش از یک میلیون کاربر در جهان برای بازیابی پروندههای پاک شده در دستگاههای موجود استفاده میشود.
یک برنامه ویژه با الگوریتمهای مختلف و گزینههای خاص است، این تیم با دقت بالا برای پاسخگویی به نیازهای کاربر ساخته شده است.
اگر بهطور تصادفی محتویات فایلی را حذف کردهاید، میدانید که بازیابی آن میتواند بسیار خستهکننده باشد و اگر روزها، هفتهها یا حتی ماهها روی آن کار کنید، ناامیدکنندهتر میشود.
خوشبختانه، روشهایی وجود دارند که میتوانید این فایلها را مجددا بازیابی کنید که در ادامه به برخی از آنها اشاره شده است.
به سطل زباله نگاه کنید
روی آیکون سطل زباله کلیک کنید، با این کار میتوانید هر چیزی را که داخل آن است، ببینید. فایل حذف شده خود را داخل آن یافته و به سادگی آن را روی دسکتاپ خود بکشید. اگر آن را در سطل زباله نیافتید، چندین راه دیگر وجود دارد که میتوانید برای بازیابی یک فایل حذف شده امتحان کنید.
پشتیبان گیری
امیدواریم پشتیبان گیری کرده باشید. اگر چنین است، میتوانید نسخه قبلی فایل خود را از طریق سرویس بازیابی در پشتیبان گیری بازیابی کنید. ممکن است یک روز گذشته باشد؛ اما از دست دادن یک روز بهتر از از دست دادن همه چیز است.
نحوه بازیابی فایلهای پاک شده با استفاده از تاریخچه فایل
اگر پشتیبانگیری نمیکنید، امیدواریم پشتیبانگیری سابقه فایل را فعال کرده باشید. اگر از Windows ۱۰ استفاده میکنید، روی دکمه Start کلیک کرده و به این ترتیب: تنظیمات > به روز رسانی و امنیت > پشتیبان گیری > افزودن درایو عمل کنید. سپس یک درایو خارجی یا محل شبکه را برای پشتیبان گیری خود انتخاب کنید.
برای بازیابی آن فایل یا پوشه مهم گمشده Restore files را در کادر جست و جو در نوار وظیفه تایپ کرده و سپس Restore your files with File History را انتخاب کنید.
به دنبال فایل مورد نیاز خود بگردید، سپس از فلشها برای مشاهده تمام نسخههای آن استفاده کنید.
وقتی نسخه مورد نظر خود را یافتید، Restore را انتخاب کنید تا در محل اصلی ذخیره شود. برای ذخیره آن در مکانی دیگر، Restore را فشار داده و نگه دارید (یا کلیک راست کنید)، Restore to و سپس یک مکان جدید را انتخاب کنید.
اگر پشتیبان گیری نکرده بودید؟
اگر هیچ نسخه پشتیبانی ندارید و فایل شما در سطل زباله نیست، ممکن است بخواهید یکی از برنامههای بازیابی فایلهای موجود را امتحان کنید، یک برنامه رایگان یا یک برنامه تجاری مانند Piriform Recuva یا Stellar Data Recover.
گزینه دیگر Disk Drill است. یک ابزار بازیابی که در ابتدا برای مک طراحی شده بود و اکنون برای ویندوز در دسترس است. برای از بین رفتن پارتیشن، فرمت مجدد هارد دیسک، راه اندازی ناموفق، حذفهای تصادفی و موارد دیگر میتواند مفید باشد.
ارسال فایل به ایمیل کاربری دیگر
امکان دیگری که باید در نظر بگیرید این است که آیا فایل را برای کسی ایمیل کردهاید؟ آیا یک کپی را در یک سرویس مبتنی بر ابر مانند DropBox، iCloud یا SkyDrive ذخیره کردهاید؟ اگر چنین است، ممکن است بتوانید یک کپی از آن جا بگیرید. باز هم، حتی اگر آخرین تغییرات را از دست بدهید، بهتر از هیچ است.
هر قدر هم که به آن نزدیک شوید، پس از این که متوجه شدید به طور تصادفی یک عکس، سند، صفحه گسترده، گزارش یا فایل دیگر را حذف کردهاید، گزینههای بسیاری برای بررسی وجود دارند و این پشتیبانگیریها را نیز انجام دهید؛ بنابراین دفعه بعد که مجبور به بازیابی یک فایل حذف شده بودید، گزینههای بیشتری خواهید داشت.
چگونه فایلهای حذف شده در ویندوز را بازگردانی کنیم؟
برای بازگردانی فایل حذف شده، سطل زباله Recycle bin را چک کنید. اگر فایل حذف شده را در این قسمت مشاهده کردید، با کلیک بر روی فایل مورد نظر و سپس انتخاب گزینه Restore میتوانید آن را بازیابی کنید. اما اگر فایل مورد نظر را در سطل زباله ویندوز پیدا نکردید نگران نباشید و ما را تا پایان این مقاله همراهی کنید.
نحوه بازیابی فایلهای حذف شده از سطل زباله
گاهی ممکن است عمدا یا سهوا فایلها و تصاویر خود را از Recycle bin حذف کنید یا هنگام حذف یک فایل از کلیدهای ترکیبی Shift + Delete استفاده کرده باشید که فایل را برای همیشه پاک میکند. بازیابی این دسته از فایلهای حذف شده غیر ممکن نیست و با استفاده از روشهای زیر میتوانید این کار را به راحتی انجام دهید.
بازیابی فایلهای حذف شده از طریق نسخه پشتیبان ویندوز
یکی از سادهترین راههای بازگردانی فایلهای حذف شده بدون استفاده از نرم افزار، استفاده از Backup and Restore میباشد. به کمک Backup and Restore میتوانید از فایلهای خود یک نسخه پشتیبان تهیه کنید و در زمان مورد نیاز آن را بازگردانید.
توجه: اگر قبلا از فایلها بکاپ تهیه کرده باشید میتوانید از این قابلیت استفاده نمایید.
برای بازگردانی فایل از طریق بکاپ ویندوز، در منوی Start عبارت Control panel را تایپ کرده و کلید Enter را از روی کیبورد بزنید. سپس در پنجره نمایش داده شده گزینه Backup and Restore را انتخاب کرده و در آخر بر روی گزینه Restore my files کلیک کنید.
اگر Restore my files را مشاهده نکردید، روی گزینه Select another backup to restore files from کلیک کنید و Wizard بازیابی را دنبال کنید.
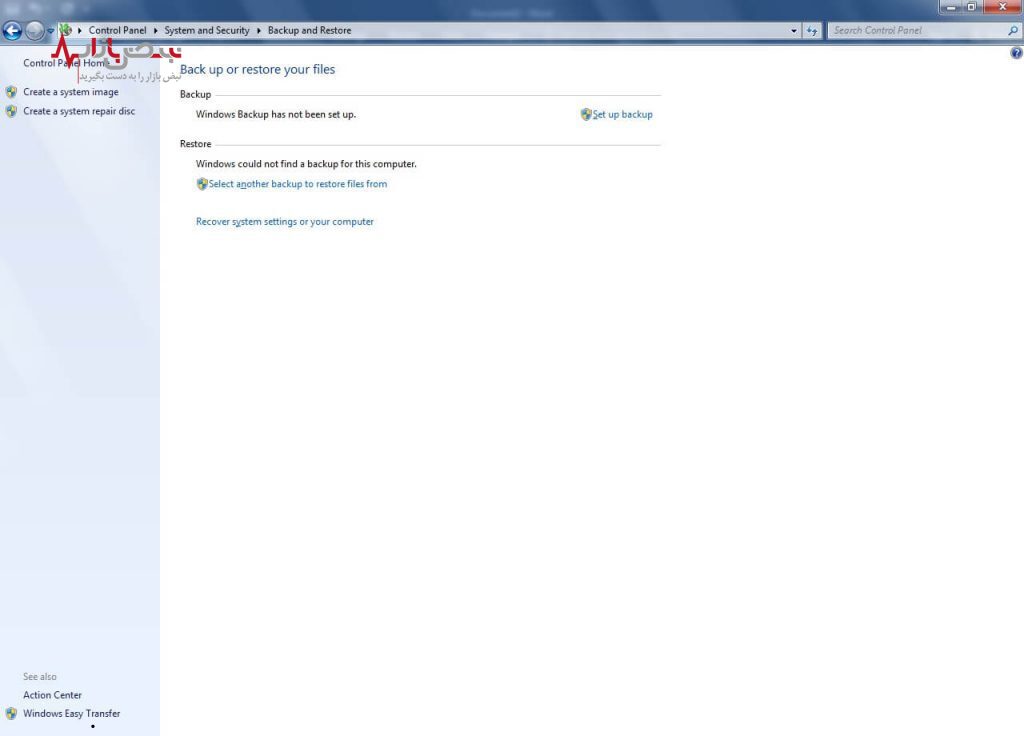
بازیابی فایلهای پاک شده در ویندوز به کمک System Restore
System Restore که معمولا به طور پیش فرض بر روی درایو C است، مانند یک Undo عمل میکند و همه چیز را به زمانی که بخواهید بر میگرداند. برای استفاده از این روش ابتدا چک کنید که این قابلیت برای درایو مورد نظر شما فعال است یا خیر. در صورت فعال بودن کلیک کنید و آموزش مرحله به مرحله فعال سازی System Restore و استفاده از آن جهت بازگرداندن فایل حذف شده را مشاهده کنید.
بازیابی فایل حذف شده از طریق Previous Version
با این روش نیز بدون نیاز به نصب نرم افزار شما میتوانید فایلهای حذف شده خود را بازگردانید. کافیست بر روی پوشهای که اطلاعات درون آن را حذف کرده اید کلیک راست کرده و بر روی گزینه Properties کلیک کنید. درپنجره باز شده به تب Previous Version بروید. درصورت مشاهده نسخههای قابل بازیابی، با کلیک بر روی Restore یا درگ کردن فایل در هر مکانی از سیستم آن را بازیابی کنید. لازم به ذکر است این روش برای همه پوشهها کار نمیکند.
نکته: در این روش برای بازگردانی فایلها از یک درایو خارجی استفاده نمایید. این امکان در صورتی فعال است که System Restore شما فعال باشد.
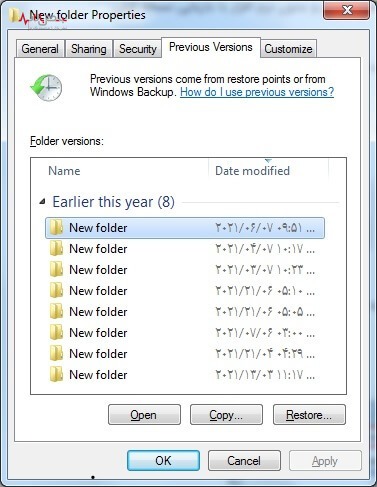
استفاده از ابزار Windows File Recovery
برای بازیابی فایل حذف شده در ویندوز، در ابتدا Windows File Recovery را از طریق سایت Microsoft دانلود و نصب کنید.
پس از نصب برنامه را در منوی استارت خود جستجو کرده و آن را اجرا نمایید. این برنامه فاقد رابط گرافیکی میباشد. با مشاهده پنجره Command Prompt با دسترسی Administrator عبارت:winfr C: F را تایپ کرده و اینتر را بزنید. به این ترتیب فایلهای حذف شده از درایو C به درایو F منتقل خواهند شد.
در صورت طولانی شدن فرایند بازیابی از کلید ترکیبی ctrl+c استفاده نمایید.
برای بازیابی فایلهایی با فرمت خاص مانند word و PDF میتوانید از دستور زیر استفاده کنید.
Winfr C: D: /regular /n *.pdf /n *.docx
برای جستجو یک فایل همراه با نام آن از دستور *winfr C: G: /r /n *filename استفاده کنید.
\winfr C: F: /n \Users\yourusername\Documents از این دستور برای بازیابی یک فولدر خاص میتوانید استفاده کنید. برای مثال فایل حذف شده از روی Desktop که در درایور C ذخیره شده بود، به درایو F منتقل میشود.
winfr C: G: /n \Users\yourusername\Documents\*.PDF با این دستور میتوانید یک فایل با فرمت خاص در پوشه خاص را بازیابی کنید.
با دستور winfr C: F: /r /n:JPEG میتوانید عکس با فرمت JPEG را بازیابی کنید.
در نهایت Y را وارد کنید تا عملیات بازیابی آغاز شود.

معرفی نرم افزار ریکاوری فایل
در صورتی که به کمک هیچ یک از مراحل نتوانستید فایل را بازگردانید، میتوانید یکی از نرم افزارهای زیر را دانلود کنید. زمانی که فایلی از روی حافظه پاک میشود، معمولا فقط در File System اسم آن حذف میگردد و فضایی که اشغال کرده بود به عنوان فضای آزاد توسط سیستم عامل شناخته میشود. تا زمانی که سطح آن قسمت از حافظه توسط فایل جدیدی جایگزین نشود، اطلاعات قابل برگشت است.
با توجه به این موضوع نرم افزارهای بازیابی اطلاعات، سطح حافظه را بدون توجه به جدول فایلها جستجو میکنند و اطلاعات قابل برگشت را شناسایی کرده و بازیابی میکنند.
نرم افزار Ontrack EasyRecovery
یکی از بهترین و قدرتمندترین نرم افزارهای بازیابی اطلاعات با رابط کاربری ساده میباشد. به کمک این نرم افزار میتوانید فایلهای آسیب دیده را نیز تعمیر کنید.
نرم افزار Stellar Windows Data Recovery
به کمک این نرم افزار علاوه بر بازیابی فایل، میتوانید پارتیشنهای پاک شده را نیز بازیابی نمایید. با این نرم افزار اطلاعات پاک شده در فلش، حافظه دوربین یا تلفن همراه را نیز میتوانید بازگردانید.
نرم افزار Recuva
یکی دیگر از نرم افزارهای بازگردانی اطلاعات است که رابط گرافیکی سادهای دارد. این نرم افزار که حجم کمی دارد از انواع فایلهای سیستمی FAT۱۲, FAT۱۶, FAT۳۲, exFAT, NTFS, NTFS۵ , NTFS + EFS پشتیبانی میکند.
نرم افزار Pandora Recovery
این نرم افزار نیز مانند نرم افزارهای قبل فایلهای حذف شده را بازیابی میکند و از هارد دیسک و درایوفلش پشتیبانی میکند.
نرم افزار Wise Data Recovery
یکی دیگر از نرم افزارهای بازیابی اطلاعات، مناسب برای بازیابی اسناد ورد، اکسل، تصاویر PNG و JPG، بازیابی فایلهای ایمیل و … میباشد.
نرم افزار EaseUS Data Recovery Wizard
یکی دیگر از نرم افزارهایی است که به کمک آن میتوانید اطلاعات از دست رفته خود را بازگردانید. از قابلیتهای این نرم افزار میتوان به دسترسی سریع نرم افزار با Right Click، بازیابی اطلاعاتی که با فرمت شدن هارد دیسک پاک شده اند، سازگار بودن با فرمت سیستم FAT۱۲, FAT۱۶, FAT۳۲, NTFS/NTFS۵, EXT۲/EXT۳ و بازیابی فایلهای پاک شده به وسیله ویروسها اشاره کرد.
نرم افزار O&O DiskRecovery
این نرم افزار در سریعترین زمان ممکن قادر است فایلهایی را که حذف شده اند بازگرداند. این نرم افزار از انواع حافظهها پشتیبانی میکند. سازگاری با انواع سیستم فایل ها، پشتیبانی از ۳۵۰ فرمت در بازیابی، سرعت بالا در اسکن و بازیابی اطلاعات پاک شده از دیگر قابلیتهای این نرم افزار است. سوالات خود را در انتهای همین مقاله ازکارشناسان فنی نیک اندیشان بپرسید.